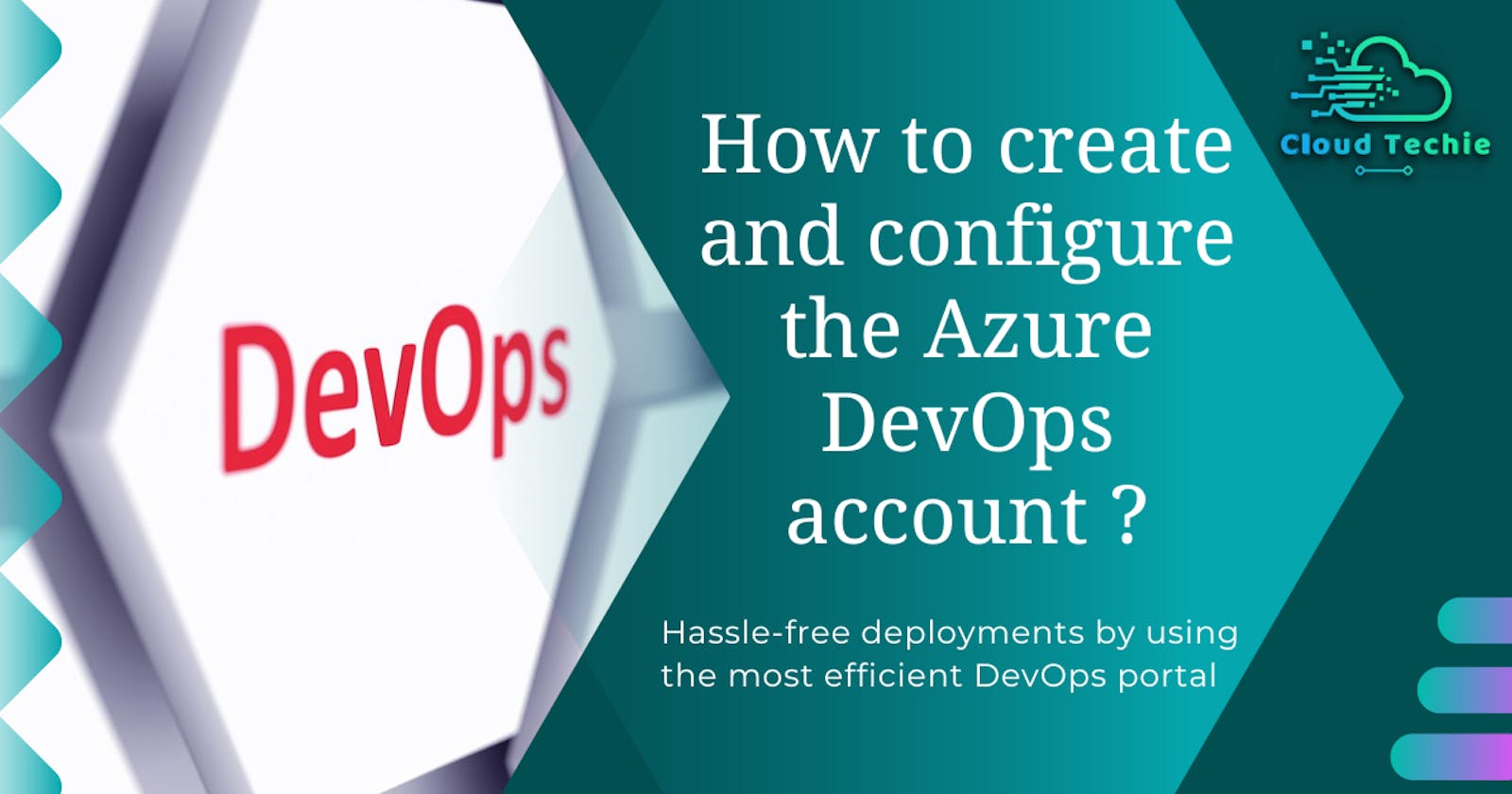How to Create and Configure Azure DevOps account?
A comprehensive guide to setting up your first Azure DevOps project.
Hello Folks,
Welcome to the comprehensive blog post under which we will understand the procedures for creating and configuring your first Azure DevOps project.
Stay tuned and follow the steps along the post.
Executive Summary:
This blog will walk you through the procedures that are involved in the creation of the Azure DevOps account. Also, an insightful guide to the basic configurations to move to your first DevOps project.
First, we will understand what is Azure DevOps
Introduction to Azure DevOps :
It is also known as Microsoft Visual Studio Team Services (VSTS). It is a set of collaborative development tools built for the cloud. VSTS was commonly used as a standalone term, and Azure DevOps is a platform that is made up of a few different products, such as:
- Azure Test Plans
- Azure Boards
- Azure Repos
- Azure Pipeline
- Azure Artifacts
Azure DevOps is everything that needs to turn an idea into a working piece of software. You can plan a whole application project lifecycle with azure tools.
Let's get started.

Pre-requisites:
Surpriseee..... You don't need to have any pre-requisites. Just the laptop and the internet connection are fine.
Procedures:
1. Creation of the Azure DevOps account
Step1: Navigate to the portal
First and foremost, we have to create the DevOps account. To do so just navigate the portal by clicking on Azure DevOps. The Azure DevOps portal will open in the next tab.
Supported web browsers include the latest versions of Edge, Internet Explorer, Safari (Mac), Firefox, and Chrome.
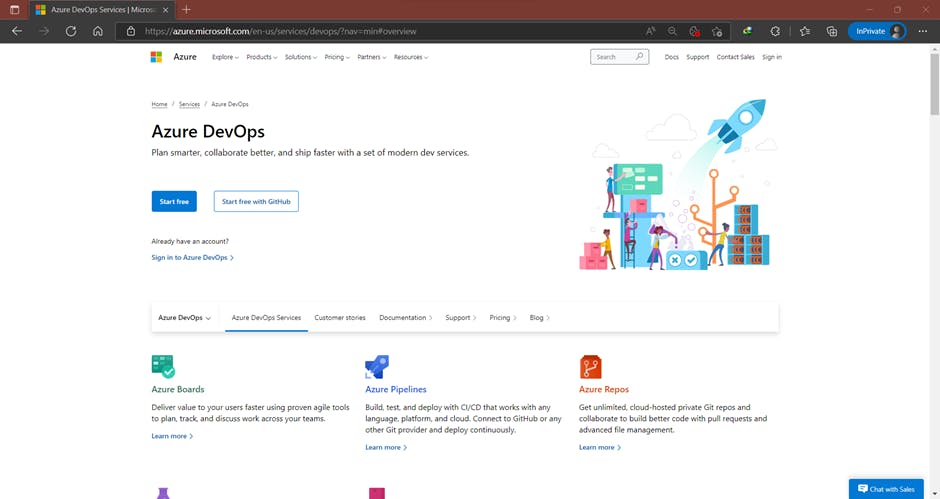 Click on the
Click on the Sign In button at the top right corner of the window. As shown in the below image👇.

Step2: Create and provide Login Credentials
Provide your email address and password in the asked fields. If you have no accounts, click on Create One! And it will ask for the details like First Name, Last Name, Date of Birth, and email address for the Microsoft account that has been created.
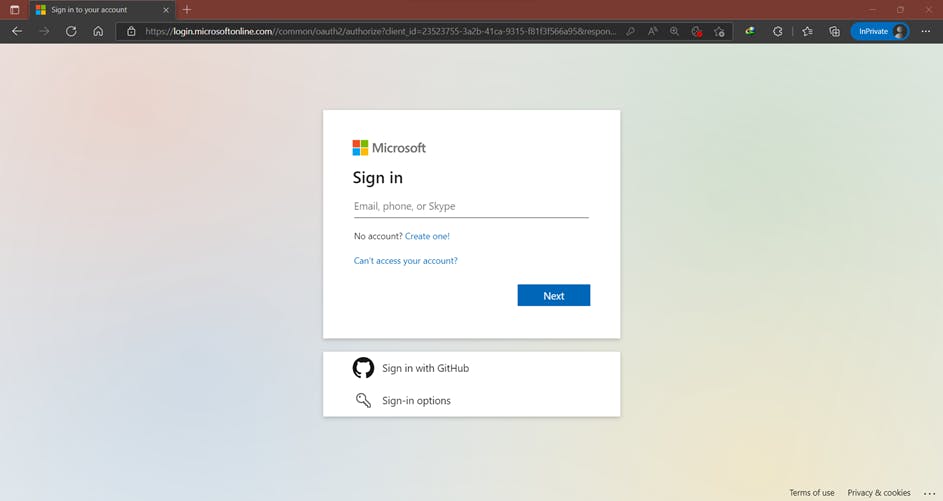
2. Create your first project in Azure DevOps
Step1: Open the projects page
If you signed up for Azure DevOps with an existing Microsoft account or GitHub identity, you're automatically prompted to create a project. You can create either a public or private project.
Select Azure DevOps to open the Projects page, and then select New Project. Enter a name for your project, select the visibility, and optionally provide a description. Then choose Create project.
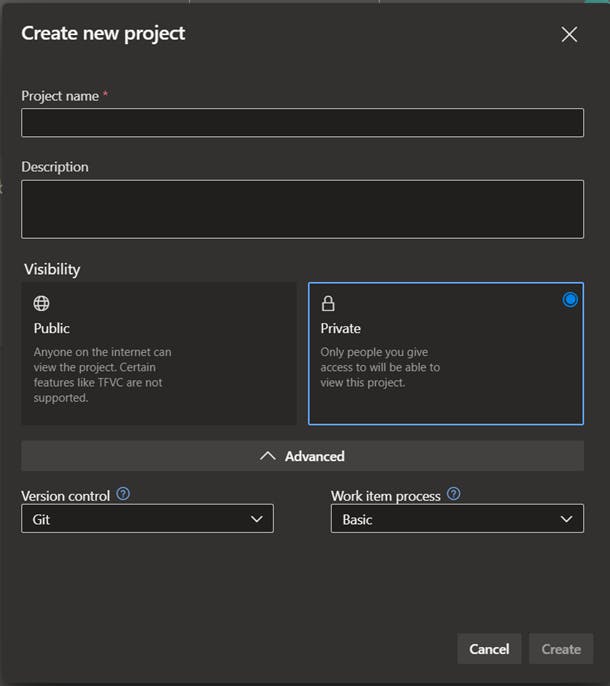
Step2: Create a new project
Fill out the form, and expand Advanced to choose the options available for Version control and Work item process. Click on the Create button and complete the task.
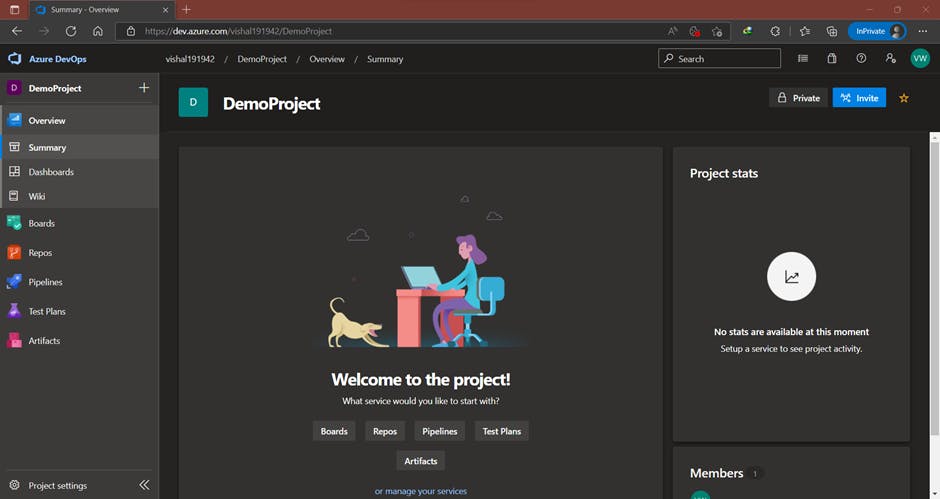
Eureka! After a few seconds, Your Project has been created successfully.
3. Change Organization Settings:
Step1: Select Organization settings
Select Organization Settings in the bottom left corner of the portal.

Step2: Configure organization settings
Click on Overview. Now, Change the Name of the Organization and other related settings into the DevOps organization portal.
 You can change the Organization Name from the settings along with the
You can change the Organization Name from the settings along with the Privacy URL, Description, and TimeZone.
Note: To change the region of the project you need to follow some steps. The following Regions are only supported.
Important
A region change is only possible in the following geographies across the world:
- Australia
- Brazil
- Canada
- The Asia Pacific
- Europe
- India
- The United Kingdom
- The United States
Microsoft default your organization to your closest geography. Making a change to another data center within your geography isn't possible, for example, changing from East US to Central US. To change your organization's region, use Azure DevOps Virtual Support Agent.

Now with the further articles in this series, we will get insights into the different services provided in Azure DevOps and configure them to leverage the Complete CI CD features of Azure DevOps.
Stay Tuned and Keep Learning.
This is my first blog, and furthermore to be upcoming. Your encouragement is highly appreciated. Please follow the below link to connect.